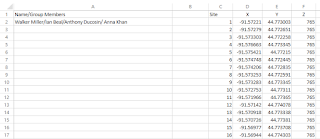Introduction
On Saturday, September 30th the class visited the Litchfield Mine to make an evaluation of UAS platforms and GPS units for ground control. Some of the main goals of this trip were to: personally lay ground control points (GCP's), observe the difference in consumer grade and survey grade GPS devices, and weigh the pros and cons between different types of unmanned aerial system (UAS) platforms. The data collected will be later processed and analyzed, so detailed note taking throughout the day was important.
The Litchfield Mine is an aggregate mine that contains large piles of different rock, sand, and other material. This mine is regularly surveyed to determine how much material has been deposited or taken from the piles. Unmanned aerial systems (drones) can be used as a method of surveying the mine to measure the sizes of each pile of material. This is done by laying ground control points and noting the exact location of each using GPS. The imagery taken throughout the flight path of the drone is then brought into a GIS and the imagery is laid down onto a map by pinpointing the exact location of each of those GCP's. This is also known as georeferencing. This is a relatively new form of technology so the entire surveying industry does not rely on UAS, but this emerging surveying method shows promising efficiency.
UAS professionals from the surveying industry were invited by Professor Joseph Hupy to give demonstrations using their survey grade UAS platforms and other surveying technology. Professionals from Topcon Solutions and Menet Aero came to work with us in the field. They provided some cutting edge drones as well as a wealth of knowledge about the industry and new technology.
The study area is shown in Figure 1.
 |
| Figure 1: This map shows the location of the Litchfield Mine, near Eau Claire, Wisconsin. |
Methods
The first step we took in surveying the mine was laying down ground control points. The class laid 16 GCP's throughout the mine. Each GCP is about a 2' x 2' colored square marker with a center point from which to measure the exact GPS location. The more GCP's used in a survey the more accurate the survey can be when it is georeferenced later. They must also be spread wisely throughout the mine. If some GCP's are too bunched together it can create warping of the imagery when being georeferenced. The location of all the GCP's were noted in a rough drawing in a field notebook so that none of them were lost in the process.
Once all the GCP's were set we measured the GPS location using three different devices: the Topcon HiPer, the Bad Elf GPS, and an iphone. This is shown in Figure 2. The Bad Elf and iphone locations were recorded by the students, and the Topcon HiPer units were recorded by the professionals. The professionals from Menet Aero also laid down Arrow GPS markers to make some extra GCP's, as seen in Figure 3. Each marker is solar powered and waterproof, and they record their GPS location with the press of a button.
 |
| Figure 2: This picture shows GCP #8. Peter from Menet Aero records the location with the Trimble R2, while my group members record the locations from the Bad Elf and the iphone. |
The Trimble R2 runs off an iphone or ipad, using the Trimble app called terraflex. The surveying tripod must be directly on the center of the GCP because it is much more accurate than the Bad Elf or the iphone. The Bad Elf and iphone were not accurate enough for it to matter whether either of them were directly on the center of the GCP. The actual GPS signal for the Trimble R2 is sent from the top of the tripod stand so that the body of the person using the device does not interfere with the signal.
 |
| Figure 3: The Arrow GPS Marker is shown here; it is an electronic GCP. The Trimble R2 was used to get the same location of the Arrow Marker so the precision of the measuring devices could be compared later during the analyzing process. |
The Arrow Markers are convenient because they almost automatically upload their GPS location with the press of a button, and they communicate with a satellite and with each of the other Arrow Markers being used. One downside to these is that they are each around $500, and you are limited by the number of these that you have, so using these can be much more expensive than just using painted plastic squares for GCP's. They also claim to be accurate to 2cm, but Peter Menet said he found them to actually only be accurate to about 6cm. The Trimble R2 was used to measure the Arrow Marker's GPS as well so that the accuracy could be tested when the data collected from the day will be analyzed at a later time.
The Topcon HiPer was also used to record the location of each of the 16 GCP's. This device is very similar to the Trimble R2, as seen in Figure 4. The Topcon HiPer runs off a screen device that records the longitude, latitude, and elevation. The data collected from the day will be used to compare the accuracy of the locations from each device so they too can be compared to each other when the data is analyzed.
 |
| Figure 4: This picture shows the Trimble R2 (yellow) alongside the Topcon HiPer (red). |
Next the UAS platforms were flown to survey the mine, and Josh Nave from Topcon also showed us a stationary device used to survey individual piles (Topcon Robotic Total Station). The professionals from Topcon Solutions and Menet Aero informed us of the pros and cons of each device, as well as cost and other important details.
 |
| Figure 5: PJ from Menet Aero flies the Phantom 3. |
 |
| Figure 6: This image shows the handheld controller with a screen that is used to control the Phantom 3. |
Figures 5 and 6 show PJ from Menet Aero flying the Phantom 3. It is a multi-rotor drone. It first flies to 250 feet to calibrate before flying the assigned mission.
 |
| Figure 7: Here Josh from Topcon Solutions prepares the Ebee Plus for flight. |
Next Josh from TopCon Solutions flew the Ebee Plus. This is a fixed wing aircraft with a mostly Styrofoam and plastic body. It has a 20 megapixel camera, it is hand-launched and can be controlled from any PC. Once launched, it hovers around "home" until you verbally command it to "go to mission". This drone actually malfunctioned shortly, then after Josh commanded it to "come back to home" it encountered complete failure. It flew off track and spiraled downward, crashing into the Chippewa River a couple hundred yards away. Because it floated, it was able to be rescued down-river within an hour. This was the first time Josh said he encountered this type of malfunction with the Ebee Plus.
 |
| Figure 8: Peter Menet flies the M600 Pro with Zenmuse X5. This one is more expensive and powerful so the launching/landing area must be coned off. |
Figure 8 shows Peter Menet launching the M600 Pro with Zenmuse X5. This is a multi-rotor drone with an external camera and has five battery packs. The more battery packs it can hold, the longer the flight time ability. This drone records RTK, which stands for Real Time Kinetics.
 |
| Figure 9: Peter Menet prepares the C-Astral Bramor w/ Sony a6000 for flight. |
The C-Astral Bramor w/ Sony a6000 is a fixed wing drone that has a launching stand. The preparation for the flight was exhaustive in order to make sure it was launched correctly. It is cranked tight with the large red rubber chords then launched into the air. This drone also ended up crashing, which is very unusual to have two drones fail in the same day. The parachute ended up not deploying and it crashed into a tree, completely destroying the body of the aircraft.
 |
| Figure 10: Josh Nave from Topcon Solutions shows how the Topcon Robotic Total Station is used to measure/model a gravel pile. |
Josh from Topcon also gave a demonstration of the Topcon Robotic Total Station, which can be used to survey an object or area with very high accuracy. The station scans objects with a laser every three seconds. It can do volumetrics, but the time it would take to scan the pile in the background was roughly an hour. So it is very accurate, but very time consuming.
Results
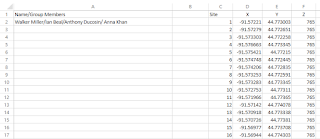 |
| Figure : This is the excel spreadsheet that includes the data collected from the iphone for our group, with the z coordinate being the elevation unit. |
Conclusion
This fieldwork proved to be a valuable experience in learning about UAS platforms and surveying with this cutting edge technology. The professionals from Topcon Solutions and Menet Aero were good resources in providing us with background information about each of their devices, as well as informing us about the surveying industry. This technology may begin to become the main way in which volumetrics is modeled and measured in the surveying industry.
The fixed wing drones may be more expensive and seem more reliable than the rotary wing drones, but after observing the two fixed wing drones crash it seems that the rotary wing drones may be more reliable in similar conditions to what we had on Saturday. It should also be noted that insurance for these drones is very important. The total number of dollars in equipment used throughout the day was up to a couple hundred thousand dollars, so having insurance on this equipment is vital just in case accidents do happen.
We were able to conclude that the GPS in smart phones is much less accurate than the Bad Elf, and the data that will be processed later will probably reveal that it is far less accurate than the survey grade GPS devices.